Windows အမ်ိဳးမ်ိဳးကို USB မွ တင္နည္း
Kamis, 11 Juli 2013
0
komentar
၀င္းဒိုးကလည္း အသစ္တင္ရေတာ့မယ္
ဒါေပမယ့္ CD/DVD Drive ကလည္း
မေကာင္းေတာ့တဲ့ အေျခအေနမ်ိဳးေတြနဲ႔
ႀကံဳရတတ္ပါတယ္ ...
အဲဒီအခါ USB ေလးနဲ႔ Boot တက္ၿပီး
၀င္းဒိုးအသစ္တင္ျခင္းကိစၥကို
အဆင္ေျပေအာင္ ေဆာင္ရြက္ႏိုင္ပါတယ္
USB ကေန ၀င္းဒိုးတင္ဖို႔အတြက္ နည္းလမ္းေတြအမ်ားႀကီးရွိသလို
ကၽြန္ေတာ္ကိုယ္တိုင္ စမ္းသပ္ၿပီး အဆင္ေျပတဲ့နည္းအခ်ိဳ႕ကို လြန္ခဲ့တဲ့
လအနည္းငယ္က တင္ေပးခဲ့ဖူးပါတယ္ ..
အဲဒီပို႔စ္ေတြမွာ တင္ခဲ့နည္းေတြထဲမွာ ေဆာ့၀ဲကိုသံုးၿပီး တင္တဲ့နည္းမွာ
၀င္းဒိုးအမ်ိဳးအစား ကန္သတ္ခ်က္ရွိၿပီ .. ေဆာ့၀ဲမသံုးပဲ .. Command Prompt ကေန
ျပင္ဆင္ေဆာင္ရြက္တဲ့နည္းကေတာ့ အခ်ိဳ႕ေသာ Beginner User ေတြအတြက္ အဆင္သိပ္မေျပတာမ်ိဳးေတြ
ရွိပါတယ္ ..
ဒါေၾကာင့္လည္း ကၽြန္ေတာ္လက္လွမ္းမွီသေလာက္ စမ္းသပ္ရင္း ကလိရင္းနဲ႔ အခုနည္းေလးကို ေတြ႕လာပါတယ္
ေဆာ့၀ဲသံုးၿပီး ေဆာင္ရြက္ရတာမို႔ အဆင္ေျပလြယ္ကူတဲ့အျပင္ ၀င္းဒိုးအမ်ိဳးအစားမေရြးလည္း မေရြးပါဘူး ..
Windows xp, Vista, Widnows 8 စတဲ့ Microsoft Windows ေတြအျပင္ Linus အေျချပဳ ၀င္းဒိုးေတြေတာင္
အဆင္ေျပေျပနဲ႔ တင္လို႔ရတာကို ေတြ႕ရပါတယ္ ..
ကဲ .. ပထမဆံုး ေဒါင္းယူထားရမယ့္ေဆာ့၀ဲကေတာ့ Magic ISO Maker ဆိုတဲ့ ေဆာ့၀ဲပါ ..
ဒီေဆာ့၀ဲဟာ ဖိုင္ပမာဏ ေသးငယ္ေပမယ့္ ေတာ္ေတာ္ေစ်းႀကီးတဲ့ အဖိုးတန္ေဆာ့၀ဲျဖစ္တာေၾကာင့္
အသံုးျပဳႏိုင္တဲ့သူ နည္းပါတယ္ ..
Trail Version အျဖစ္လည္း အဆင္ေျပေအာင္သံုးလို႔မရတဲ့အျပင္ Online မွာ Registered Version အျဖစ္
၀ယ္ယူမယ္ဆိုရင္လည္း $29 ေက်ာ္ ေပးရမွာျဖစ္လို႔ အဖိုးတန္ေဆာ့၀ဲတစ္ခုလည္း ျဖစ္ပါတယ္ ..
ကၽြန္ေတာ္ကေတာ့ ကလိမ္ကက်စ္နည္းနဲ႔ Free ရေအာင္လုပ္ယူထားတာျဖစ္တဲ့အတြက္ အရင္းအတိုင္းပဲ
ျပန္ေရာင္းေပးပါ့မယ္ .. ေအာက္မွာ ေဒါင္းယူလိုက္ပါ
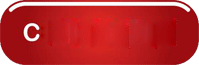
Download 'Magic ISO Maker' full version from the link below;
ေဒါင္းၿပီးၿပီးရင္ Setup ဖိုင္ကို Run ၿပီး Install လုပ္လိုက္ပါ ..
ၿပီးရင္ ပ႐ိုဂရမ္ကို Run လိုက္ရင္ ေအာက္ကပံုအတိုင္းပြင့္လာပါမယ္

အဲဒီထဲက Register ကို ႏွိပ္လိုက္ပါ ပြင့္လာတဲ့ အကြက္ထဲမွာထည့္ရမယ့္ Name နဲ႔ Serial ကိုေတာ့
notepad ထဲမွာ ေပးထားတာကို ေကာ္ပီကူးယူၿပီး ထည့္ေပးလိုက္ပါ
(အင္တာနက္ ဖြင့္ထားရပါမယ္ )
name အကြက္မွာ ကိုယ္ႀကိဳက္တဲ့နံမည္ ထည့္ေပးလို႔မရဘူးေနာ္ .. ပံုထဲမွာ It Motesoe ျဖစ္ေနတာက
ကၽြန္ေတာ္ Crack ေနတုန္းက Screen Shot ယူထားတဲ့ပံုမို႔လို႔ပါ

Name နဲ႔ Serial ကို ထည့္ၿပီးရင္ေတာ့ Register ကို ႏွိပ္ေပးလိုက္ပါ .. အင္တာနက္ခ်ိတ္ထားတယ္ဆိုရင္
ပ႐ိုဂရမ္ဟာ ဆက္တိုက္ပြင့္သြားပါမယ္ .. about ကိုႏွိပ္ၾကည့္လိုက္ရင္ ေအာက္ကပံုအတိုင္း
Full Version ျဖစ္ေနတာ ေတြ႕ရပါလိမ့္မယ္ ..

ကဲ .. အဲဒီ ပ႐ိုဂရမ္ကို သံုးၿပီး ကိုယ္တင္ခ်င္တဲ့ ၀င္းဒိုးေခြကို ISO ဖိုင္အျဖစ္ ဖန္တီးရပါမယ္
ၿပီးရင္ေတာ့ .. ရလာတဲ့ ISO ဖိုင္ကို USB ကေန Boot တက္ႏိုင္ေအာင္ လုပ္ေပးမယ့္ Unetbootin ဆိုတဲ့
ေဆာ့၀ဲကိုေတာ့ ေအာက္မွာ ေဒါင္းယူလိုက္ပါ
Download Unetbootin from the link below;
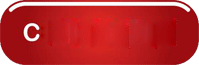
ေဒါင္းၿပီးရင္ Install လုပ္စရာမလိုပါဘူး .. အထဲက exe ဖိုင္ေလးကို ျဖည္ၿပီး Run လိုက္တာနဲ႔ ေအာက္ကပံုအတိုင္း ပြင့္လာပါမယ္ ...

အဲဒီထဲမွာ ကိုယ့္ရဲ႕ ၀င္းဒိုး ISO ဖိုင္ကို ေရြးေပး .. USB ကိုလည္း ေရြးေပးၿပီး OK ကို ႏွိပ္ေပးလိုက္တာနဲ႔ လုပ္စရာရွိတာေတြကို ေဆာ့၀ဲေလးက လုပ္ေပးသြားပါလိမ့္မယ္ ...
ကဲ .. ပိုၿပီး အဆင္ေျပေအာင္ ေအာက္မွာ ဗီြဒီယိုဖိုင္ေလးနဲ႔ လုပ္ျပထားပါတယ္ ..
Bootable USB ေလးရလာရင္ေတာ့ First Boot Device မွာ USB ကို ထားၿပီး ၀င္းဒိုးတင္လိုက္႐ိုပဲေပါ့ေနာ္
ကဲ .. အဆင္ေျပပါေစဗ်ာ
နည္းပညာလမ္းေၾကာင္းေပၚကသူငယ္ခ်င္းအားလံုးကို ေလးစားခင္မင္လွ်က္
အိုင္တီမုဆိုး..
TERIMA KASIH ATAS KUNJUNGAN SAUDARA
Judul: Windows အမ်ိဳးမ်ိဳးကို USB မွ တင္နည္း
Ditulis oleh Unknown
Rating Blog 5 dari 5
Semoga artikel ini bermanfaat bagi saudara. Jika ingin mengutip, baik itu sebagian atau keseluruhan dari isi artikel ini harap menyertakan link dofollow ke https://androidthemes7.blogspot.com/2013/07/windows-usb.html. Terima kasih sudah singgah membaca artikel ini.Ditulis oleh Unknown
Rating Blog 5 dari 5






0 komentar:
Posting Komentar