Google Search Result မွာ ကိုယ့္ရဲ႕ပံုေပၚေအာင္လုပ္နည္း
Senin, 24 Juni 2013
0
komentar
ဘာေၾကာင့္လည္းဆိုေတာ့ ေတာ္ေတာ္ႀကီး အေသးစိပ္ေရးမွ ေတာ္ကာက်ႏိုင္မယ့္ နည္းပညာတစ္ခုျဖစ္ေနလို႔ပါ
အင္တာနက္အသံုးျပဳသူေတြဟာ ကိုယ္လိုခ်င္တဲ့ေဆာ့၀ဲေလးေတြ ဒါမွမဟုတ္ နည္းလမ္းေလးေတြကို google မွာ႐ိုက္ထည့္ၿပီး ရွာေဖြေလ့ရွိၾကတာ သဘာ၀ပါ ..
ဘာေၾကာင့္လဲဆိုေတာ့ Google ကို ဆရာမတင္ပဲ နည္းပညာတစ္ခု ထဲထဲ၀င္၀င္ သိလာႏိုင္ဖို႔ မလြယ္လို႔ပါ
အဲဒီလို google ရဲ႕အကူအညီနဲ႔ ရွာေဖြၾကတဲ့အခါ Google Search Engine ဟာ ကၽြန္ေတာ္တို႔႐ိုက္ထည့္လိုက္တဲ့စာလံုးေတြထဲက သက္ဆိုင္ရာ Key word ေတြနဲ႔ တိုက္ဆိုင္ရွာေဖြၿပီး Result ေတြကို ျပန္ထုတ္ေပးတာျဖစ္ပါတယ္
အဲဒီလိုေပၚလာတဲ့ Result ေတြထဲမွာ အနည္းငယ္မွ်ေသာ ပို႔စ္ပိုင္ရွင္ေတြရဲ႕ ပို႔စ္လင့္ေတြမွာ အဲဒီပို႔စ္ပိုင္ရွင္ရဲ႕ ပံုေလးေတြ တြဲပါေနတာမ်ိဳးကို သတိထားမိၾကမွာပါ ပို႔စ္နဲ႔အတူတြဲေပၚလာတဲ့ပံုကိုၾကည့္ၿပီး ၀င္ဖတ္သင့္မဖတ္သင့္ကို ကၽြန္ေတာ္တို႔ေတြရဲ႕ မသိစိတ္ထဲက ဆံုးျဖတ္ခ်က္ခ်ၾကပါတယ္
သာမန္ပို႔စ္လင့္ေတြထက္စာရင္ Author ရဲ႕ပံုေလးနဲ႔တြဲၿပီးပါလာတဲ့ ပို႔စ္လင့္ေတြကို ၀င္ေရာက္ဖတ္႐ႈဖို႔ကို အမ်ားဆံုးေရြးျခယ္ခံရေလ့ရွိတာဟာ အဆင္တန္ဆာအလွအပနဲ႔ သက္ေသသာဓက ဦးစားေပးတတ္တဲ့ လူေတြရဲ႕ ရင္တြင္းဗီဇေၾကာင့္ပဲလို႔ ေျပာရမွာျဖစ္ပါတယ္
ဒါဆိုရင္ Google ဟာ သူ႕ရဲ႕ Search Result မွာ ပို႔စ္ပိုင္ရွင္အားလံုးရဲ႕ ပံုေတြကိုတြဲထုတ္ေပးတာမဟုတ္ပဲ ဘာေၾကာင့္ အခ်ိဳ႕ရဲ႕ပံုေတြကိုပဲ သက္ဆိုင္ရာပို႔စ္လင့္နဲ႔အတူ တြဲထုတ္ေပးတာလဲ
ဟုတ္ကဲ့ .. အေျဖကေတာ့ရွင္းပါတယ္ .. အဲဒီပို႔စ္ကိုေရးလိုက္တဲ့သူဟာ အဲဒီပံုပိုင္ရွင္ အမွန္တကယ္ျဖစ္ပါတယ္လို႔ google search engine က အသိအမွတ္ျပဳေအာင္ လုပ္ထားတဲ့သူဆိုရင္ Google ရဲ႕ Search Result မွာ ပို႔စ္လင့္နဲ႔အတူ အဲဒီပို႔စ္ပိုင္ရွင္ရဲ႕ပံုကို ယွဥ္တြဲေဖာ္ျပေပးမွာ ျဖစ္ပါတယ္ ..
အခုေနရာအထိ ဘာကိုေျပာေနတာမွန္းမသိေသးဘူးဆိုရင္ Browser ရဲ႕ Address Bar မွာ ကၽြန္ေတာ့္ဘေလာ့ထဲက ပို႔စ္နံမည္တစ္ခုခုကို ႐ိုက္ထည့္ၿပီး ရွာၾကည့္လိုက္ပါ ေပၚလာတဲ့ Result ေတြထဲမွာ အျခားေသာပို႔စ္ေတြနဲ႔အတူ ကၽြန္ေတာ့္ရဲ႕ပို႔စ္လင့္ကို ေဖာ္ျပေပးလာမွာျဖစ္ၿပီး ကၽြန္ေတာ့္ပို႔စ္လင့္ရဲ႕ေရွ႕မွာ ကၽြန္ေတာ့္ရဲ႕ပံုကို ယွဥ္တြဲေဖာ္ျပေပးထားတာကို ေတြ႕ရပါလိမ့္မယ္ ...
ေအာက္ကပံုမွာျပထားတဲ့ Google Search Result ကို ၾကည့္ႏိုင္ပါတယ္
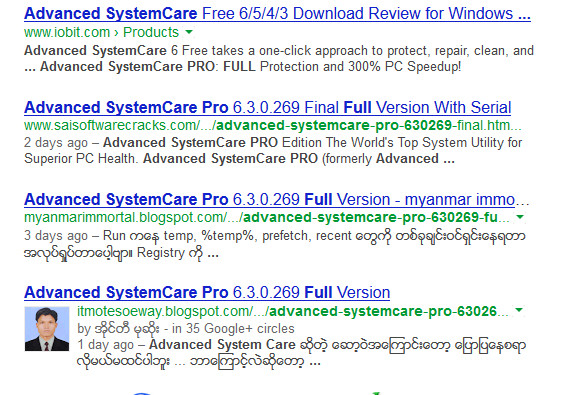
ကဲ .. ဒီပို႔စ္ေလးမွာေတာ့ Google Search Result မွာ ကိုယ့္ရဲ႕ပို႔စ္နဲ႔အတူ ကိုယ့္ရဲ႕ပံုကိုပါ တြဲလ်က္ေဖာ္ျပေပးေအာင္လုပ္တဲ့ နည္းပညာေလးကို မွ်ေ၀ေပးမွာျဖစ္ပါတယ္
ဒီနည္းလမ္းအတြက္ လိုအပ္တဲ့ ႀကိဳတင္ျပင္ဆင္မႈေတြကို အရင္ဆံုးလုပ္ထားရပါမယ္ အရင္ဆံုး ကိုယ့္ရဲ႕ဘေလာ့ကို Google မွာ Submit လုပ္ထားရပါမယ္ ကိုယ့္ရဲ႕ဘေလာ့ကို Submit လုပ္တဲ့နည္းကိုေတာ့ ဒီပို႔စ္ မွာ သြားဖတ္ႏိုင္ပါတယ္
ကိုယ့္ရဲ႕ဘေလာ့ကို Google Search Engine မွာ ေအာင္ေအာင္ျမင္ျမင္နဲ႔ Submit လုပ္ၿပီးသြားၿပီဆိုရင္ ကိုယ့္ရဲ႕ဘေလာ့ကို ေရးထားတဲ့ gmail အေကာင့္နဲ႔ Google + အေကာင့္ရွိေအာင္လုပ္ထားရပါမယ္
ဒါကေတာ့ လြယ္ပါတယ္ gmail အေကာင့္ထဲမွာ +You ဆိုတာကိုႏွိပ္ၿပီးအေကာင့္လုပ္ရင္လည္းရသလို Blogger Dashboard မွာလည္း Google+ ဆိုတာေလးကိုႏွိပ္လိုက္ၿပီး Google+ အေကာင့္လုပ္ႏိုင္ပါတယ္
ကဲ .. Google+ အေကာင့္ထဲကို ၀င္လိုက္ပါ Google+ မွာတင္ထားတဲ့ Profile ပံုနဲ႔ Blog မွာတင္ထားတဲ့ profile ပံုကို တစ္ခုတည္းအတူတူျဖစ္ေအာင္လုပ္ပါ
ၿပီးေတာ့ အဲဒီပံုဟာလည္း ဦးေခါင္းပိုင္းနဲ႔မ်က္ႏွာကို သိသိသာသာျမင္ႏိုင္တဲ့ပံုမ်ိဳးျဖစ္ရပါမယ္ ( Gravator [ Globle Recoganized Avator ] ဆိုတဲ့ ကမာၻက လူသားမ်က္ႏွာလို႔ အသိအမွတ္ျပဳထားတဲ့ပံုမ်ိဳးျဖစ္ရပါမယ္)
Google+ အေကာင့္ထဲကို ေရာက္ၿပီဆိုရင္ Address Bar မွာရွိတဲ့ လင့္ကို ကူးယူပါ အဲဒီလင့္ထဲက ကိုယ့္ Google+ အေကာင့္ရဲ႕ ID ကို ကူးယူပါ
ဥပမာ - ကၽြန္ေတာ့္ Google+ အေကာင့္မွာရွိတဲ့လင့္က အဲဒီထဲက ကၽြန္ေတာ့္ရဲ႕ ID ျဖစ္တဲ့ ကိုပဲ ကူးယူထားလိုက္ပါတယ္
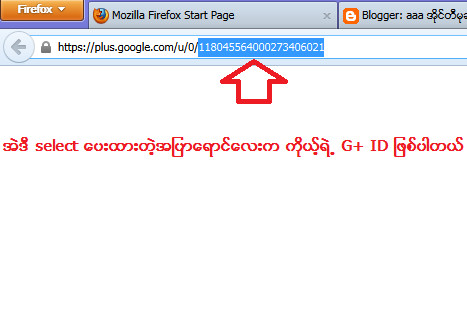
ၿပီးရင္ ကိုယ့္ဘေလာ့ကို ျပန္သြားပါ Dashboard ကေန Pages ကိုႏွိပ္ၿပီး New page ကေန blank page ကိုယူပါ Page Title မွာ ႀကိဳက္တာထည့္ပါ ..
ဥပမာ - ကၽြန္ေတာ္ကေတာ့ Reach me at ေပါ့
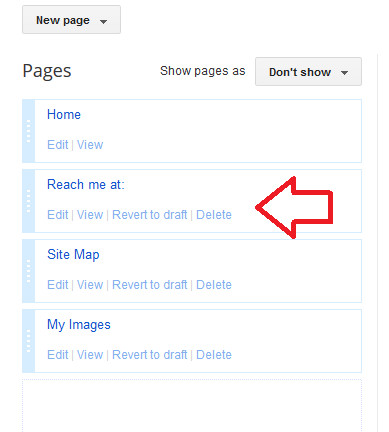
အဲဒီ Page မွာ HTML mode ကေန ေအာက္မွာေပးထားတဲ့ကုဒ္ေတြကို ထည့္ေပးပါ
<a
href="https://profiles.google.com/ဒီေနရာမွာကိုယ့္ရဲ႕ G+ ID" rel="me">My Google+ Profile</a>
ေအာက္ပံုကို နမူနာၾကည့္ပါ
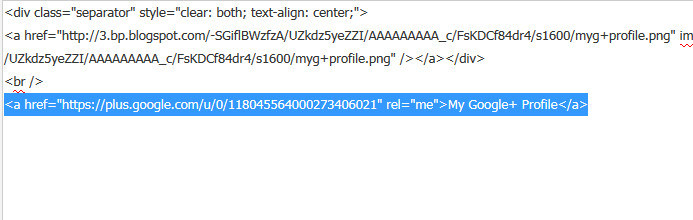
အဲဒါကေတာ့ ကၽြန္ေတာ့္ရဲ႕ Page မွာသံုးထားတဲ့ကုဒ္ပါ အေပၚက ကုဒ္ေတြကေတာ့ ကၽြန္ေတာ့္ရဲ႕ ပံုကိုပါ ေရာတင္ထားတဲ့ကုဒ္ေတြပါ။ အဓိကက်တာေတာ့ အျပာေရာင္နဲ႔ ျခယ္ျပထားတဲ့ ကုဒ္ေတြပါပဲ
ၿပီးရင္ေတာ့ Publish ကိုႏွိပ္ပါ ၿပီးသြားရင္ View ကိုႏွိပ္ၿပီး အဲဒီ Page ရဲ႕ လင့္ကိုကူးယူထားပါ (ဒီလင့္ကို သိမ္းထားပါ ေအာက္ကအဆင့္တစ္ခုမွာ ဒီလင့္ကို ယူသံုးမွာပါ)
ေနာက္တစ္ဆင့္အေနနဲ႔ကေတာ့ ကိုယ့္ဘေလာ့ရဲ႕ Layout ကေန ႀကိဳက္တဲ့ေနရာက Add a widget ကိုယူပါ HTML/Java Script ကိုေရြးၿပီး Title မွာ ဘာမွမထည့္ပဲ Content မွာ ေအာက္ကကုဒ္ေတြကိုထည္ေပးပါ
<a
href="https://plus.google.com/ဒီေနရာမွာ ကိုယ့္ရဲ႕ G+ ID"
rel="author" target="blank">Join me on
Google+</a>
Join me on Google+ ဆိုတဲ့စာသားေနရာမွာ ကိုယ္ႀကိဳက္တာေျပာင္းေရးႏိုင္ပါတယ္ ၿပီးရင္ေတာ့ Save ကိုႏွိပ္ၿပီး အဲဒီ Widget ကို ထားခ်င္တဲ့ေနရာမွာ ထားလိုက္ပါ
ၿပီးရင္ .. ( စိတ္ရွည္ရွည္ထားၿပီးမွ ဖတ္ပါလို႔ ေျပားထားၿပီးသားေနာ .. ဒါဗ်ဲ .. :) )
ၿပီးရင္ Google+ အေကာင့္ထဲကို ျပန္၀င္ပါ ၿပီးရင္ About ကိုႏွိပ္ပါ
ပြင့္လာတဲ့ထဲက ေအာက္ဆံုးနားေလးက Links ဆိုတဲ့ Box ရဲ႕ေအာက္ေဒါင့္နားေလးက Edit ကိုႏွိပ္ပါ
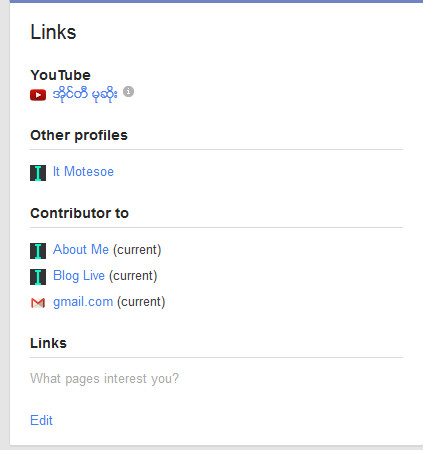
အဲဒီ edit ဆိုတာကိုႏွိပ္ၿပီး ပြင့္လာတဲ့ထဲက Contributor အကြက္ထဲက နံမည္မွာကိုယ္ႀကိဳက္တာထည့္ၿပီး လင့္မွာေတာ့ ကိုယ့္ဘေလာ့ရဲ႕ About me ဆိုတဲ့ Page ရဲ႕လင့္ကို ထည့္ေပးပါ
ၿပီးရင္ေတာ့ Save ကိုႏွိပ္ေပးလိုက္ပါ ၿပီးရင္ .. ဟဲဟဲ .. အားေတာင္နာလာၿပီ .. ဘေလာ့ရဲ႕ Layout ကေန Google+ နဲ႔ဆိုင္တဲ့ Widget ေတြကို အားလံုးထည့္ေပးထားပါ
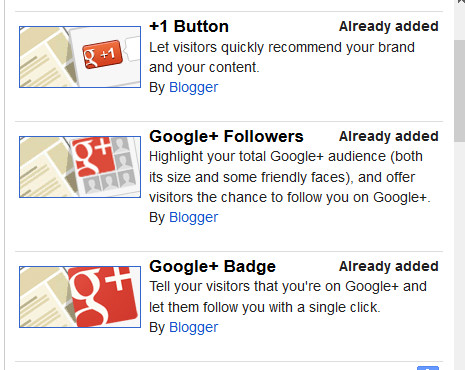
အဲဒီ Widget ေတြထဲက Google+ Badge ဆိုတဲ့ Widget ကို ယူတဲ့ေနရာမွာေတာ့ ေအာက္ကပံုအတိုင္း
လုပ္ေပးရပါမယ္
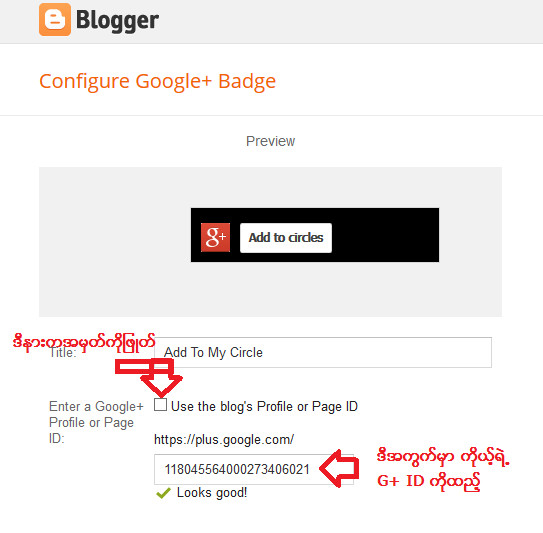
အဲဒီပံုထဲက ကၽြန္ေတာ္ျမွားျပထားတာကေတာ့ ကိုယ့္ရဲ႕ Google+ ရဲ႕ ID ကိုထည့္ေပးရမွာျဖစ္ပါတယ္ ၿပီးရင္ေတာ့ အဲဒီ Widget ကို Save လုပ္လိုက္ေပါ့
ကဲ ..ဒါဆိုရင္ေတာ့ ၿပီးသြားပါၿပီ
ရက္အနည္းငယ္ေလာက္ေတာ့ ေစာင့္ရပါတယ္
ကံေကာင္းရင္ေတာ့ ခ်က္ခ်င္းရတဲ့သူအခ်ိဳ႕ရွိပါတယ္ ကၽြန္ေတာ္ကေတာ့ သံုးပတ္ေလာက္ေစာင့္ၿပီးမွ အဆင္ေျပပါတယ္
Google Crawl လုပ္ၿပီးသြားရင္ေတာ့ Google မွာ ကိုယ့္ဘေလာ့ပို႔စ္ရဲ႕ေခါင္းစဥ္တစ္ခုခုထဲက စာလံုးအခ်ိဳ႕ကို Search Bar မွာ႐ိုက္ထည့္ၿပီး ရွာၾကည့္ပါ ..
ကိုယ့္ေရးတဲ့ပို႔စ္လင့္က်လာခဲ့ရင္ ကိုယ့္ရဲ႕ပံုေလးနဲ႔အတူ ေပၚေနမွာျဖစ္ပါတယ္
ပို႔စ္က ရွည္လြန္းတာရယ္ လုပ္ရမယ့္အဆင့္ေတြက မ်ားျပားလြန္းတာရယ္ေၾကာင့္ ဒီပို႔စ္ကို ေဘးမွာထားၿပီး တစ္ဆင့္ခ်င္းဖတ္ရင္း လုပ္ႏိုင္ေအာင္လို႔ အခုပို႔စ္ကိုပဲ pdf ဖိုင္ေလးလုပ္ၿပီး တင္ေပးထားပါမယ္
လိုခ်င္တဲ့သူငယ္ခ်င္းမ်ား ေအာက္မွာေဒါင္းယူႏိုင္ပါတယ္
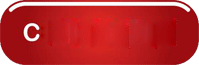
ကဲ .. အဆင္ေျပပါေစဗ်ာ
နည္းပညာလမ္းေၾကာင္းေပၚကသူငယ္ခ်င္းအားလံုးကို ေလးစားခင္မင္လွ်က္ အိုင္တီမုဆိုး
TERIMA KASIH ATAS KUNJUNGAN SAUDARA
Judul: Google Search Result မွာ ကိုယ့္ရဲ႕ပံုေပၚေအာင္လုပ္နည္း
Ditulis oleh Unknown
Rating Blog 5 dari 5
Semoga artikel ini bermanfaat bagi saudara. Jika ingin mengutip, baik itu sebagian atau keseluruhan dari isi artikel ini harap menyertakan link dofollow ke https://androidthemes7.blogspot.com/2013/06/google-search-result.html. Terima kasih sudah singgah membaca artikel ini.Ditulis oleh Unknown
Rating Blog 5 dari 5





0 komentar:
Posting Komentar